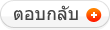ต้องให้เครดิตแก่ท่าน aotและDor@emon ครับ
ที่มา
http://www.xirbit.comCredit : จากคุณ -=:+: Dor@emon :+:=- และ thaiware.com
ไดรฟ์ CD จำลอง
ไดรฟ์ CD จำลอง ก็คือไดรฟ์ CD ที่ใช้ซอฟท์แวร์จำลองขึ้นมา ทำ
งานเหมือนกับไดรฟ์ CD จริงๆ การใส่แผ่น CD ให้กับไดรฟ์ CD จำลองนี้ก็ใช้ไฟล์ image ของ CD (เช่นไฟล์ .iso เป็นต้น) mount เข้ากับไดรฟ์ CD จำลอง ทำให้เราเข้าถึงข้อมูลของ CD ได้เหมือนกับไดรฟ์ CD จริงๆ
โดยที่ไม่ต้องใส่แผ่นเข้าไปในเครื่อง
โปรแกรม Alcohol นี้มีฟังก์ชั่นสร้างไดรฟ์ CD จำลอง ปกติแล้วโปรแกรมจะจำลองให้เพียง 1 ไดรฟ์ แต่เราสามารถปรับแต่งจำนวนได้ตามต้องการ ในการใช้งาน อย่างแรกจะต้องสร้างไฟล์ image ขึ้นมาก่อน เช่น สร้างไฟล์ .iso เป็นต้นขึ้นมาก่อน ซึ่งไฟล์นี้จะบรรจุข้อมูลต่างๆ ของ CD ทั้งหมด แล้วนำไฟล์มา mount กับไดรฟ์ CD จำลอง ซึ่งก็เหมือนกับเราเอาแผ่น CD จริงๆ ใส่เข้าไปไดรฟ์ CD จริงๆ นั่นเอง ทำให้เราสามารถเล่นเกมส์ที่ต้องการให้เราใส่แผ่น CD ทุกๆ ครั้งได้ โดยให้มาอ่านแผ่น CD จากไดรฟ์ CD จำลอง แทนที่จะอ่านจากไดรฟ์ CD จริง หรือในการใช้คอมพิวเตอร์โน้ตบุ้ค แล้วใช้ CD จำลองช่วย ก็ทำให้เราเข้าถึงข้อมูลต่างๆ ได้โดยใช้พลังงานที่น้อยกว่าการใช้ไดรฟ์ CD จริงๆ
ปกติแล้วโปรแกรมจะกำหนดไดรฟ์ CD จำลองไว้เพียง 1 ไดรฟ์ ซึ่งก็เพียงพอกับการใช้งานแบบพื้นฐานแล้ว หากต้องการเพิ่มจำนวน
ให้คลิกที่ Virtual Drive
คลิกที่รายการ Virtual Drive แล้วกำหนดจำนวนไดรฟ์ที่ต้องการในช่อง Number of Virtual Drive
หากต้องการเปลี่ยนตัวอักษรของไดรฟ์ คลิกที่รายการ Drive Letter แล้วเลือกรายการไดรฟ์ CD จำลอง
ที่ต้องการเปลี่ยนตัวอักษรไดรฟ์ คลิกปุ่ม Edit กำหนดตัวอักษรที่ต้องการ
ภาพจากการทำงานที่กล่าวมาแล้วนั้น เป็นการกล่าวถึงการเพิ่มจำนวนไดรฟ์ให้มากกว่า 1 ไดรฟ์
และการเปลี่ยนตัวอักษรไดรฟ์ หากใช้งานเพียงแค่ 1 ไดรฟ์และไม่ต้องการเปลี่ยนตัวอักษรไดรฟ์ ก็ให้ข้ามขั้นตอนดังกล่าวไป
ต่อไปจะเสนอการ mount และการ un-mount ไฟล์ image เข้ากับไดรฟ์ CD จำลอง (เหมือนกับการใส่แผ่น CD เข้าไปในไดรฟ์ CD
และการ eject แผ่นออกจากไดรฟ์ CD)
ที่หน้าต่างหลักของโปรแกรม ช่องด้านบนจะเป็นช่องแสดงรายชื่อไฟล์ image ส่วนช่องด้านล่าง จะแสดงรายชื่อไดรฟ์ CD จำลอง
ในช่อง รายชื่อไฟล์ image นั้น หากยังไม่มีไฟล์ image ให้คลิกเม้าส์ขวา แล้วเลือกรายการ Add images เลือกไฟล์ image
ที่ต้องการแล้วกดปุ่ม Open ก็จะปรากฏชื่อไฟล์ image ที่คุณเลือกเข้ามา
ในการ mount CD นั้น สามารถทำได้ 3 วิธีด้วยกัน
1. คลิกเม้าส์ขวาบนไฟล์ image ที่ต้องการ แล้วเลือกรายการ Mount on Device -> ไดรฟ์ที่ต้องการ
2. คลิกเม้าส์บนไฟล์ image ที่ต้องการแล้วลากมาวางบนรายการไดรฟ์ CD จำลองที่ต้องการ
3. คลิกเม้าส์ขวาบนไดรฟ์ CD จำลองที่ต้องการ เลือกรายการ Mount Image แล้วเลือกไฟล์ image ที่ต้องการ mount
เมื่อ mount เสร็จแล้ว เราก็สามารถเข้าถึงไฟล์ต่างๆ ในไฟล์ image เหมือนกับเข้าถึงไฟล์ในแผ่น CD จริง
เมื่อต้องการ Un-mount ไฟล์ image (เหมือนกับเรา eject แผ่น CD ออกจากไดรฟ์) ให้คลิกเม้าส์ขวาบนไดรฟ์ CD จำลองที่ต้องการ
แล้วเลือก Un-mount Image
ที่มา
http://www.xirbit.com Credit : จากคุณ -=:+: Dor@emon :+:=- และ thaiware.com
Alcohol 120% เป็นโปรแกรมสำหรับสร้างไฟล์ image ของ CD, คัดลอกแผ่น CD ที่ได้รับความนิยมมากอีกโปรแกรมหนึ่ง สามารถคัดลอกแผ่น CD ที่มีการป้องกันการคัดลอกได้ โปรแกรมยังมีฟังก์ชั่นจำลองไดรฟ์ CD-ROM มาให้อีกด้วย ทำให้เราสามารถ mount ไฟล์ image เข้ากับไดรฟ์ CD จำลองนี้ ทำให้เข้าถึงข้อมูลได้เหมือนกับใส่แผ่น CD เข้าไปในไดรฟ์ CD จริงๆ
ประโยชน์ที่คุณจะได้จากการใช้งานโปรแกรมนี้ก็คือ คุณสามารถสร้างไฟล์ image ไว้สำหรับ mount กับไดรฟ์ CD จำลอง ทำให้ไม่ต้องใส่แผ่นจริงๆ เข้าไปทุกครั้งที่ต้องใช้งาน (เช่นเล่นเกมส์และเกมส์ต้องการให้ใส่แผ่น CD ต้นแบบทุกครั้งที่เล่น) เขียนไฟล์ image ลงบนแผ่น CD โดยไม่ต้องใช้โปรแกรมสำหรับเขียน CD ตัวอื่นๆ คัดลอกแผ่น CD ได้ ทั้งแบบเขียนเป็นไฟล์ image และการคัดลอกแบบ on the fly คืออ่านจากไดรฟ์ CD-ROM แล้วไปเขียนยัง CD-Writer เลยไม่ต้องมาเขียนเป็นไฟล์ image ก่อน มีไดรฟ์ CD จำลองให้ใช้ ลบแผ่น CD-RW มีตัวค้นหาไฟล์ image ช่วยให้คุณสามารถค้นหาไฟล์ image เพื่อนำมาใช้กับไดรฟ์ CD จำลองได้สะดวกขึ้น
การสร้างไฟล์ Image
การสร้างไฟล์ image นี้เป็นการอ่านข้อมูลจาก CD แล้วบันทึกลงเป็นไฟล์ โดยเก็บข้อมูลเกี่ยวกับ CD ทั้งหมด ไม่ว่าจะเป็นไฟล์ระบบ โครงสร้างของโฟลเดอร์และไฟล์ต่างๆ เมื่อนำไฟล์ไปเขียนเป็น CD ก็จะมีข้อมูลและโครงสร้างต่างๆ เหมือนกับ CD ต้นฉบับ นอกจากนี้ ยังสามารถนำไฟล์ image นี้ไป mount เข้ากับ CD จำลอง ทำให้สามารถเข้าถึงข้อมูลต่างๆ ของ CD ที่อยู่ในไฟล์ image เหมือนกับเข้าถึงข้อมูลใน CD จริงๆ โดยที่เราไม่จำเป็นต้องใส่แผ่น CD จริงๆ เข้าไปในเครื่องคอมพิวเตอร์เลย
คลิก Image Making Wizard
เลือกไดรฟ์ CD ที่ใส่แผ่น CD ต้นแบบที่จะมาเขียนเป็นไฟล์ image ในช่อง Datatype เลือกชนิดของข้อมูลที่ต้องการ แล้วกดปุ่ม Next
เลือกโฟลเดอร์ที่จะเก็บไฟล์ image ที่จะเขียน ตั้งชื่อไฟล์ image แล้วกดปุ่ม Start เพื่อเริ่มต้นอ่านข้อมูลจาก CD แล้วเขียนเป็นไฟล์ image
โปรแกรมดำเนินการอ่านข้อมูลจาก CD และเขียนเป็นไฟล์ image
เมื่อเขียนเสร็จแล้ว จะปรากฏชื่อไฟล์ image ที่เขียนได้ในหน้าต่างรายชื่อไฟล์ image ของโปรแกรม
การเขียนไฟล์ Image
เป็นการเขียนไฟล์ image ลงบน CD
ในการเขียนไฟล์ image ลงแผ่น CD นั้น หากเขียนไฟล์ image ที่อยู่ในหน้าต่างรายชื่อไฟล์ image ให้คลิกที่ชื่อไฟล์ที่ต้องการเขียน
แล้วคลิก Image Burning Wizard หรือ คลิกขวาบนชื่อไฟล์ที่ต้องการเขียนแล้วเลือก Image Burning Wizard แต่หากไฟล์ที่ต้องการเขียน
ไม่มีอยู่ในหน้าต่างรายชื่อไฟล์ image ให้คลิก Image Burning Wizard
ตรวจสอบดูว่าไฟล์ image ที่ปรากฏอยู่นั้นใช่ไฟล์ที่ต้องการเขียนหรือไม่ หากไม่ใช่ ให้กดปุ่ม Browse แล้วเลือกไฟล์ที่ต้องการเขียน
ในกรณีที่ต้องการให้เขียน CD เสร็จแล้วให้ลบไฟล์ image นั้นทิ้ง ให้ทำเครื่องหมายถูกหน้า Delete image file after recording กดปุ่ม Next
เลือกความเร็วในการเขียน หากเขียนไฟล์ image ของ CD เพลงหรือ VCD แนะนำควรเขียนที่ความเร็วไม่เกิน 8x ในกรณีที่ต้องการเขียนไฟล์ image อื่นๆ ลงในแผ่น CD นี้ต่อ ให้ทำเครื่องหมายถูกหน้า Don't close the last session of current disc
แต่หากไม่ต้องการเขียนต่อในภายหลัง ไม่ต้องทำเครื่องหมายถูก
กดปุ่ม Start เพื่อเริ่มต้นเขียนไฟล์ image ลง CD
ต่อจากด้านบนอีกที
คัดลอกแผ่น CD
โปรแกรมนี้มีฟังก์ชั่นสำหรับคัดลอกแผ่น CD สำหรับการคัดลอกแผ่น CD ด้วยโปรแกรมนี้ หากมีไดรฟ์ CD เพียงไดรฟ์เดียว
โปรแกรมจะเขียนข้อมูลเป็นไฟล์ image ลงฮาร์ดดิสก์ก่อน ในการตั้งค่าจะมีตัวเลือกให้เลือกว่า จะลบไฟล์ image เมื่อเขียนเสร็จหรือไม่
เมื่อเขียนเป็นไฟล์ images เสร็จ ก็จะปรากฏกรอบให้ใส่แผ่นเปล่าเข้าไป เมื่อใส่แผ่นเปล่าก็จะเขียนข้อมูลจากไฟล์ image ลงแผ่น CD
ในที่นี่จะแสดงตัวอย่างการคัดลอก CD แบบ "On the fly" คืออ่านข้อมูลจากอีกไดรฟ์หนึ่งแล้วเขียนลง CD ไปเลย
ไม่ต้องเขียนเป็นไฟล์ image ลงฮาร์ดดิสก์ให้เสียเวลา (สำหรับเครื่องที่มี CD-ROM และ CD-WRITER)
คลิกที่ Copy Wizard
ในช่อง CD/DVD Device เลือกไดรฟ์ CD ต้นแบบ และให้ทำเครื่องหมายถูกหน้า Copy current disc on-the-fly เพื่อทำการคัดลอกแผ่น CD โดยไม่ต้องเขียนไฟล์ลงฮาร์ดดิสก์ก่อน หากตัวเลือกนี้เลือกไม่ได้ จะเป็นการคัดลอกลงฮาร์ดดิสก์ก่อน กดปุ่ม Next
ในช่อง CD/DVD Recorder เลือกไดรฟ์สำหรับเขียน CD (CD-Writer) และกำหนดความเร็วในการเขียนในช่อง Writer Speed
สำหรับการคัดลอกแผ่น CD เพลง หรือ VCD นั้น แนะนำให้เขียนด้วยความเร็วไม่เกิน 8x หากเขียนเร็วกว่านั้น
อาจจะทำให้ไม่สามารถเปิดบนเครื่องเล่นทั่วๆ ไปได้ กดปุ่ม Start เพื่อเริ่มต้นคัดลอก CD
โปรแกรมกำลังทำการคัดลอก CD
เมื่อทำการเขียนเสร็จโปรแกรมจะแจ้งให้ทราบและแสดงเวล าที่ใช้ในการคัดลอก กดปุ่ม OK
กดปุ่ม Finish เพื่อกลับไปยังหน้าต่างหลักของโปรแกรม
ค้นหาไฟล์ Image
โปรแกรม Alcohol นี้มีฟังก์ชั่นที่น่าสนใจก็คือตัวค้นหาไฟล์ image เป็นการค้นหาไฟล์ image ชนิดต่างๆ จากไดรฟ์ตามที่ระบุไว้
เมื่อค้นหาพบก็จะแสดงรายชื่อไฟล์ image ทำให้เราสามารถเลือกไฟล์ image ที่ต้องการเพื่อเพิ่มไปยังหน้าต่างรายชื่อไฟล์ image ของโปรแกรมได้ ทำให้สะดวกในการเพิ่มรายชื่อไฟล์ image ต่างๆ เช่น ในไดรฟ์ H มีไฟล์ image หลายชนิดเก็บอยู่ในโฟลเดอร์ที่แตกต่างกัน การที่จะเพิ่มรายชื่อไฟล์ image ทีละไฟล์เข้าไปยังหน้าต่างรายชื่อไฟล์ image ของโปรแกรม ทำให้เสียเวลามากพอสมควร แต่การค้นหาด้วย
ตัวค้นหาไฟล์นี้ จะแสดงรายชื่อไฟล์ image ต่างๆ ที่ค้นพบ ทำให้เราสามารถเลือกไฟล์ที่จะเพิ่มเข้าไปได้สะดวกและ ใช้เวลาน้อยลง
คลิกที่ Image Finder
เลือกไดรฟ์ที่ต้องการค้นหา ทำเครื่องหมายถูกหน้าชนิดของไฟล์ image ที่ต้องการ แล้วกดปุ่ม Search เพื่อทำการค้นหาไฟล์ image เมื่อโปรแกรมค้นพบไฟล์แล้วก็จะแสดงรายชื่อไฟล์ต่างๆ ขึ้นมา
เลือกไฟล์ที่ต้องการเพิ่มเข้าไปยังหน้าต่างรายชื่อไฟ ล์ image ของโปรแกรม แล้วคลิกเม้าส์ขวา
เลือก Add selected files to Alcohol 12% หรือกดปุ่ม Ins
ไฟล์ที่เลือกไว้ ก็จะปรากฏในหน้าต่างรายชื่อไฟล์ image ของโปรแกรม
หากต้องการใช้งานกับไฟล์ image ใด ก็ให้คลิกเม้าส์ขวาบนไฟล์ แล้วเลือกการทำงานที่ต้องการ เช่น เขียนไฟล์ image ลงแผ่น CD
เลือก Image Burning Wizard หรือต้องการ mount ไฟล์ image เข้ากับไดรฟ์ CD จำลอง ก็เลือก Mount on Device
เลือกไดรฟ์ที่ต้องการ mount เป็นต้น
 งานราชการ แนวข้อสอบ รับราชการ ก.พ. อบต. ครูผู้ช่วย ตำรวจ ธกส » Web SMF Internet ความรู้ทั่วไป » คู่มือวิธีใช้โปรแกรมAlcohol 120% แบบละเอียดสุดๆ
งานราชการ แนวข้อสอบ รับราชการ ก.พ. อบต. ครูผู้ช่วย ตำรวจ ธกส » Web SMF Internet ความรู้ทั่วไป » คู่มือวิธีใช้โปรแกรมAlcohol 120% แบบละเอียดสุดๆ 
 งานราชการ แนวข้อสอบ รับราชการ ก.พ. อบต. ครูผู้ช่วย ตำรวจ ธกส » Web SMF Internet ความรู้ทั่วไป » คู่มือวิธีใช้โปรแกรมAlcohol 120% แบบละเอียดสุดๆ
งานราชการ แนวข้อสอบ รับราชการ ก.พ. อบต. ครูผู้ช่วย ตำรวจ ธกส » Web SMF Internet ความรู้ทั่วไป » คู่มือวิธีใช้โปรแกรมAlcohol 120% แบบละเอียดสุดๆ